最近很多用户询问小编Photoshop怎样输入文字?下面这篇文章就为各位带来了Photoshop输入文字的方法,对此感兴趣的用户快来下文看看吧。
Photoshop怎样输入文字?Photoshop输入文字的方法
首先打开photoshop软件,如下图所示,点击打开按钮以打开文档;
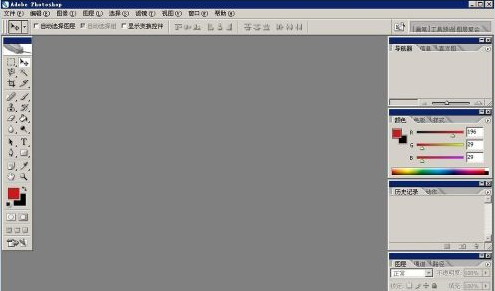
我们要输入文字,首先需要建立一个新的画布文件,如下图所示点击文件——新建;
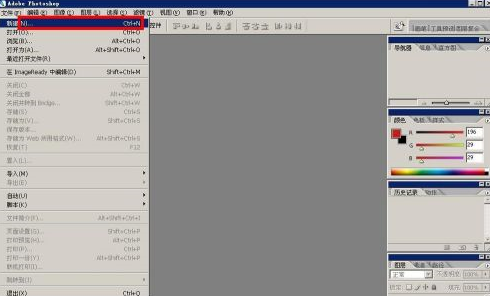
在弹出的对话框中,选择A4文件,建立一个A4纸张大小的画布文件;
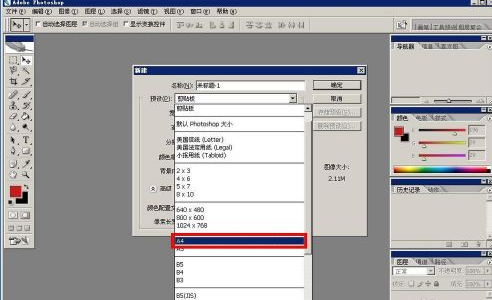
建立好画布之后,可以看到下图一个类似word的空白背景文件,我们选择左侧工具栏中的T字母工具,然后点击右下角箭头选择横排文字;
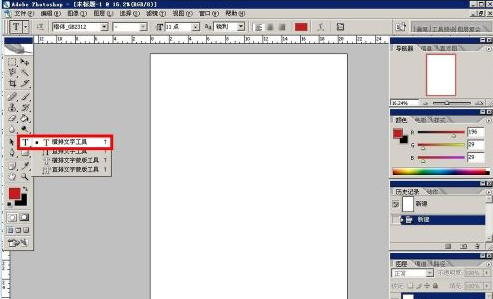
然后选择好之后,直接在右边空白部分单击,即可将鼠标变成闪动的光标的样子,就可以输入文字了;
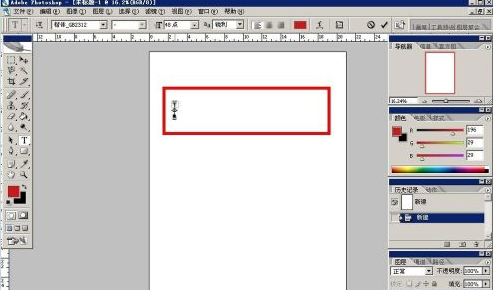
如下图所示我们直接输入文字,就可以直接在上面显示了;
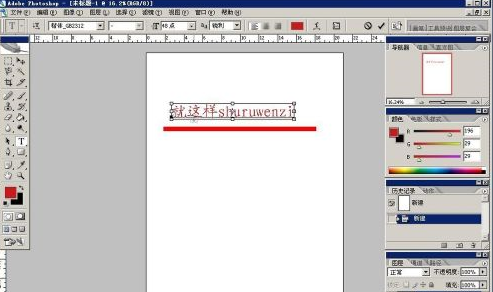
以上就是小编带来的Photoshop输入文字的方法,更多相关资讯教程,请关注下载之家。
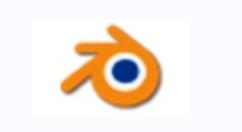
Blender怎么开启HDRI?Blender开启HDRI教程

2022-06-06 / 181.9M

2022-06-01 / 63.6M

2022-06-01 / 69.1M

2022-06-01 / 96.3M

2022-05-30 / 38.8M

2022-05-29 / 72.8M
